How To Pull And Link Data From Tableau To The Data Services
Tableau Prep helps y'all clean and shape your data for analysis. The first footstep in this process is to place the data you'll piece of work with.
Note: Starting in version 2020.4.i, yous can also create and edit flows in Tableau Server and Tableau Online. Information in this topic applies to all platforms, unless specifically noted. For more than information about authoring flows on the spider web, see Tableau Prep on the Spider web(Link opens in a new window) in the Tableau Server assistance.
Y'all can connect to your data using any of the following:
- Built-in connectors for pop data types
- Custom connectors for other data types
- Published data sources
- Tableau data extracts
- Tableau Itemize
Connect via built-in connectors for pop data types
The near common manner to connect to data is to use the built-in connectors in Tableau Prep Builder. These are available for about popular data types, and new connectors are added oftentimes with new versions of Tableau Prep Builder. For a list of available connectors, open Tableau Prep Builder or start a period on the web, and so click the Add connection  button to see available connectors listed under Connect in the left pane.
button to see available connectors listed under Connect in the left pane.
Virtually born connectors work the aforementioned across all of our platforms and are described in the Supported Connectors(Link opens in a new window) topic in the Tableau Desktop Help.
Considerations when using born connectors
-
If yous open up a flow in a version where the connector isn't supported, the flow may open up but might have errors or won't run unless the data connections are removed.
- When using a MySQL-based connector, the default beliefs is that the connection is secure when SSL is enabled. However, Tableau Prep Builder does not back up custom document-based SSL connections for MySQL-based connectors.
-
Some connectors, detailed in the sections below, take different requirements when using them with Tableau Prep Architect.
Connect to cloud data sources via Tableau Server or Tableau Online
You tin can connect to cloud data sources in Tableau Prep but similar Tableau Desktop, simply if you plan to publish flows that connect to cloud information sources and run them on a schedule in your server, y'all'll need to configure your credentials in Tableau Server or Tableau Online.
Y'all set your credentials in the Settings tab in the My Account Settings page and connect to your cloud connector input using these same credentials.
Tableau Prep Builder
When publishing the flow, on the Publish dialog, click Edit to edit the connection, then in the Authentication drop-downwardly, select Embed <your credentials>.
You can also add credentials right from the publish dialog (Tableau Prep Builder version 2020.1.1 and later) when publishing your flow and so automatically embed them in your flow when you publish. For more information, run into Publish a flow from Tableau Prep Architect.
If you lot don't take saved credentials prepare up and select Prompt user in the Authentication drop-down, later you lot publish the flow you must edit the connection and enter your credentials in the Connections tab in Tableau Server or Tableau Online or the period will fail when run.
Tableau Prep on the web
In web authoring, you tin can embed credentials from the top carte du jour under File > Connectedness Credentials. For more information, see Publishing flows(Link opens in a new window) in the Tableau Server help.
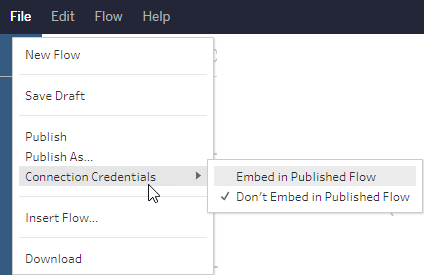
In Tableau Prep Architect version 2019.iv.ane, the following cloud connectors were added and are also available when creating or editing flows on the web:
- Box
- DropBox
- Google Drive
- OneDrive
For more data nearly how to connect to your data using these connectors, see the connector-specific(Link opens in a new window) help topic in the Tableau Desktop help.
Connect to Salesforce data
Supported in Tableau Prep Builder version 2020.2.1 and after and when authoring flows on the spider web starting in Tableau Server and Tableau Online version 2020.4.
Tableau Prep Architect supports connecting to information using the Salesforce connector, merely like Tableau Desktop, but with a few differences.
- Tableau Prep Architect supports whatsoever bring together type you want to practice.
- Custom SQL can exist created in Tableau Prep Architect 2022.ane.ane or after. Flows that use custom SQL can be run and existing steps tin exist edited in 2020.two.1 or later.
- Using a standard connection to create your own custom connectedness isn't currently supported.
- You can't change the default data source name to exist something unique or custom.
- If you lot programme to publish flows on Tableau Server and want to employ saved credentials, the server ambassador must configure Tableau Server with an OAuth client ID and secret on the connector. For more than information, meet Change Salesforce.com OAuth to Saved Credentials(Link opens in a new window) in the Tableau Server help.
- To run incremental refresh on menstruation inputs that utilise the Salesforce connector, you lot must be using Tableau Prep Builder version 2021.1.two or afterward. For more data about using incremental refresh, encounter Refresh Flow Data Using Incremental Refresh .
Tableau Prep imports the information by creating an extract. Just extracts are currently supported for Salesforce. The initial extract may take some fourth dimension to load, depending on the corporeality of data that is included. You lot will meet a timer in the Input step while the data loads.
For general information virtually using the Salesforce connector, meet Salesforce(Link opens in a new window) in the Tableau Desktop and Web Authoring help.
Connect to Google BigQuery data
Tableau Prep Architect supports connecting to data using Google BigQuery, only like Tableau Desktop.
You must configure credentials to enable Tableau Prep to communicate with Google BigQuery. If you lot program to publish flows to Tableau Server or Tableau Online, OAuth connections must also exist configured for those applications.
Note: Tableau Prep doesn't currently back up using Google BigQuery customization attributes.
- Fix OAuth for Google(Link opens in a new window) - Configuring OAuth connections for Tableau Server.
- OAuth Connections(Link opens in a new window) - Configure OAuth connections for Tableau Online.
Configure SSL to connect to Google BigQuery (MacOS but)
If y'all are using Tableau Prep Builder on Mac and you lot are using a proxy to connect to Big Query, you may need to modify the SSL configuration to connect to Google BigQuery
Note: No extra steps are required for Windows users.
To configure SSL for OAuth connections to Google BigQuery, complete the following steps:
- Consign the SSL certificate for your proxy to a file, for example proxy.cer. Yous can find your certificate in
Applications > Utilities > Keychain Access >Arrangement > Certificates (under Category). -
Locate the version of coffee that you are using to run Tableau Prep Builder. For instance:
/Applications/Tableau Prep Builder 2020.4.app/Plugins/jre/lib/security/cacerts -
Open the Last control prompt and run the following command for your Tableau Prep Architect version:
Note: The keytool command must be run from the directory that contains the version of coffee that you are using to run Tableau Prep Builder. You may have to change directories before running this command. For example
cd /Users/tableau_user/Desktop/SSL.cer -keystore Tableau Prep Builder 2020.ane.1/Plugins/jre/bin. Then run the keytool command.keytool –import –trustcacerts –file /Users/tableau_user/Desktop/SSL.cer -keystore Tableau Prep Architect <version>/Plugins/jre/lib/security/cacerts -storepass changeitExample:
keytool –import –trustcacerts –file /Users/tableau_user/Desktop/SSL.cer -keystore Tableau Prep Builder 2020.four.1/Plugins/jre/lib/security/cacerts -storepass changeit
If you become a FileNotFoundException (Access denied) when running the keytool control, try running the command with elevated permissions. For example: sudo keytool –import –trustcacerts –file /Users/tableau_user/Desktop/SSL.cer -keystore Tableau Prep Builder 2020.4.i/Plugins/jre/lib/security/cacerts -storepass changeit.
Set upwards and manage your Google BigQuery credentials
The credentials that you apply to connect to Google BigQuery in your Input step must friction match the credentials that are set in the Settings tab in the My Account Settings folio for Google BigQuery in Tableau Server or Tableau Online.
If y'all select different credentials or no credentials in your authentication setting when publishing your period, the menstruum will fail with an authentication error until you edit the connection for the flow in Tableau Server or Tableau Online.
To edit your credentials do the following:
- In Tableau Server or Tableau Online, on the Connections tab, on the Google BigQuery connection, click More actions
 .
. - Select Edit Connexion.
- Select the saved credentials that are fix up in the Settings tab in the My Business relationship Settings page.
Sign In using Service Account (JSON) file
Supported in Tableau Prep Builder version 2021.3.one and afterwards. Service Account admission is non bachelor when authoring flows on the spider web.
- Add a Service Account as a saved credential. For more data, see Change Google OAuth to Saved Credentials(Link opens in a new window).
- Sign in to Google BigQuery using your email or phone number, then select Side by side.
- In Authentication, select Sign In using Service Business relationship (JSON) file.
- Enter the file path or use the Browse button to search for it.
- Click Sign In.
- Enter your password to go on.
- Select Accept to allow Tableau to access your Google BigQuery information. Yous will exist prompted to close the browser.
Sign In using OAuth
Supported in Tableau Prep Builder version 2020.ii.ane and after and when authoring flows on the web starting in Tableau Server and Tableau Online version 2020.4.
- Sign in to Google BigQuery using your electronic mail or phone number, then select Next.
- In Authentication, select Sign In using OAuth.
- Click Sign In.
- Enter your countersign to continue.
- Select Accept to allow Tableau to access your Google BigQuery data. You will be prompted to shut the browser.
For more information about setting and managing your credentials, see the following topics:
Manage Your Account Settings(Link opens in a new window) in the Tableau Desktop and Spider web Authoring help.
Publish a flow from Tableau Prep Builder(Link opens in a new window) for data about setting hallmark options when publishing a menstruation.
View and resolve errors(Link opens in a new window) for information about resolving connectedness errors in Tableau Server or Tableau Online.
Connect to SAP HANA data
Supported in Tableau Prep Architect version 2019.2.one and later and when authoring flows on the web starting in Tableau Server and Tableau Online version 2020.4.
Tableau Prep Builder supports connecting to data using SAP HANA just similar Tableau Desktop but with a few differences.
Connect to the database using the same procedure y'all would use in Tableau Desktop. For more than information encounter SAP HANA(Link opens in a new window). Subsequently you lot connect and search for your table, drag the table to the sail to begin edifice your menses.
Prompting for variables and parameters when opening a catamenia isn't supported in Tableau Prep. Instead, in the Input pane, click the Variables and Parameters tab and select the variables and operands you want to use, then select from a listing of preset values or enter custom values to query your database and return the values you demand.
Annotation: Starting in Tableau Prep Builder version 2019.ii.2 and on the web starting in version 2020.4.1, y'all tin can use Initial SQL to query your connection. If y'all have multiple values for a variable, you tin can select the value you need from a driblet-downwards list.

Y'all tin too add additional variables. Click the plus button ![]() in the Variables section and select a variable and operand, and then enter a custom value.
in the Variables section and select a variable and operand, and then enter a custom value.

Note: This connector requires Tableau Server version 2019.2 and later to run the flow on a schedule. If you are using an earlier server version, you tin can refresh the flow information using the command line interface. For more data about running flows from the control line see Refresh period output files from the command line(Link opens in a new window).
Connect to Spatial files and databases
Supported in Tableau Prep Architect version 2020.4.i and after and when authoring flows on the web starting in Tableau Server and Tableau Online version 2020.4.
You can connect to spatial files and spatial data sources in Tableau Prep Builder or when creating or editing flows on the web.
Tableau Prep supports the following connection types:
- Spatial File formats
- Tableau Prep Builder: Esri Shapefiles, Esri File Geodatabases, KML, TopoJSON, GeoJSON, extracts, MapInfo MID/MIF, TAB files, and zipped shapefiles.
- Tableau Server and Tableau Online: Zipped shapefiles, KML, TopoJSON, GeoJSON, Esri File Geodatabases, and extracts.
- Spatial databases (Amazon Redshift, Microsoft SQL Server, Oracle, and PostgreSQL).
Yous can besides combine spatial tables with not-spatial tables using a standard bring together and output spatial data to an excerpt (.hyper) file. Spatial functions, spatial joins through intersects, and visualizing spatial information on a map view in Tableau Prep is not currently supported.
Supported cleaning operations
When working with shape file data, some cleaning operations are not supported. Only the following cleaning operations are available in Tableau Prep when working with shape file data.
- Filters: Only to remove Null or unknown values
- Rename Field
- Duplicate Field
- Go on Simply Field
- Remove Field
- Create Calculated Field
Before y'all connect
Before connecting to spatial files, makes sure the post-obit files are in the same directory:
- Esri shapefiles: The binder must contain .shp, .shx, .dbf, and .prj files also as .zip files of the Esri shapefile.
- Esri File Geodatabases: The folder must contain the File Geodatabase'south .gdb or the .null of the File Geodatabases'southward .gdb.
- KML files: The folder must contain the .kml file. (No other files are required.)
- GeoJSON files: The folder must contain the .geojson file.(No other files are required.)
- TopoJSON files: The binder must contain the .json or .topojson file. (No other files are required.)
Connect to spatial files
-
Do 1 of the following:
- Open Tableau Prep Builder and click the Add together connection
 push.
push. - Open up Tableau Server or Tableau Online. From the Explore carte du jour, click New > Menstruum.
- Open Tableau Prep Builder and click the Add together connection
-
From the list of connectors, select Spatial file.
Spatial fields are assigned spatial data type and cannot be inverse. If the fields come from a spatial file, the field is assigned a default field name of "Geometry". If the fields come from a spatial database, the database field names are shown. If Tableau can't decide the type of information, the field shows as "Zippo".

Connect using ODBC
Supported in Tableau Prep Builder version 2019.2.2 and later. This connector type is non notwithstanding supported when authoring flows on the spider web.
If you need to connect to data sources that aren't listed in the Connections pane, y'all tin connect to any data source using the Other Databases (ODBC) connector that supports the SQL standard and implements the ODBC API. Connecting to data using the Other Databases (ODBC) connector works similarly to how y'all might use it in Tableau Desktop, nonetheless there are a few differences:
-
Yous tin but connect using the DSN (data source name ) option.
-
To publish and run your menses in Tableau Server, the server must be configured using a matching DSN.
Note: Running flows from the control line that include the Other Databases (ODBC) connector isn't currently supported.
-
There is a single connection experience for both Windows and MacOS. Prompting for connection attributes for ODBC drivers (Windows) isn't supported.
-
Only 64-chip drivers are supported by Tableau Prep Builder.
Before you connect
To connect to your data using the Other Databases (ODBC) connector, you must install the database driver and prepare and configure your DSN (information source proper noun). To publish and run flows to Tableau Server, the server must also be configured with a matching DSN.
Important: Tableau Prep Builder only supports 64-bit drivers. If you lot take a 32-bit driver already set up and configured, you may demand to uninstall it so install the 64-bit version if the driver doesn't allow both versions to be installed at the same fourth dimension.
-
Create a DSN using either the ODBC Data Source Administrator (64-bit) (Windows) or the using an ODBC Manager utility (MacOS).
If you lot don't have the utility installed on your Mac, you can download one from (www.odbcmanager.net(Link opens in a new window) for case) or you can manually edit the odbc.ini file.
-
In the ODBC Information Source Administrator (64-fleck) (Windows) or the ODBC Manager utility (MacOS), add together a new data source and so select the driver for the data source then click Finish.

-
In the ODBC Driver Setup dialog, enter the configuration information such equally server proper noun, port, user name and countersign. Click Test (if your dialog has that selection) to verify that your connection is set upwards correctly, then salve your configuration.
Notation: Tableau Prep Builder doesn't support prompting for connection attributes and so you must gear up this information when configuring the DNS.
This example shows the configuration dialog for a MySQL Connector.

Connect using Other Databases (ODBC)
-
Open Tableau Prep Builder and click the Add together connection
 push.
push. -
From the list of connectors, select Other Databases (ODBC).
-
In the Other Databases (ODBC) dialog, select a DSN from the driblet-downwardly list and enter the user name and countersign. Then click Sign In.

-
From the Connections pane, select your database from the drop-downwards listing.

Connect to Microsoft Excel data and clean with Data Interpreter
When working with Microsoft Excel files, you lot can use Data Interpreter to detect sub-tables in your information as well every bit remove extraneous information to help ready your data for assay. When you turn on Data Interpreter, it detects these sub-tables and lists them every bit new tables in the Tables department of the Connections pane. You tin then drag them into the Flow pane.
If you turn Data Interpreter off, these tables are removed from the Connectionspane. If these tables are already used in the flow, this will event in menstruum errors from the missing information.
Note: Currently, Data Interpreter but detects sub-tables in your Excel spreadsheets and doesn't support specifying the starting row for text files and spreadsheets. Besides, tables that Data Interpreter detected are non included in the Wildcard Marriage search results.
The example below shows the results of using Data Interpreter on an Excel spreadsheet in the Connections pane. Data Interpreter detected two additional sub-tables.
| Before Information Interpreter | Later Data Interpreter |
|---|---|
 |  |
To use Data Interpreter, consummate the post-obit steps:
-
Select Connect to Data then select Microsoft Excel.
-
Select your file and click Open.
-
Select the Use Data Interpreter check box.
-
Elevate the new table to the Flow pane to include information technology in your menstruum. To remove the one-time table, right-click the Input step for the old table and select Remove.
Connect using custom connectors
When Tableau Prep doesn't provide a built-in connector for your ODBC- and JDBC-based data, you can utilize a custom connector. Y'all can:
- Use a partner-built connector in the Tableau Exchange(Link opens in a new window). For more information about connectors in the exchange, see Use Partner-Built Connector from the Tableau Commutation(Link opens in a new window) in Tableau Desktop assist.
- Use a custom connector congenital with the Tableau Connector SDK. The Connector SDK provides tools to build a customized connector for ODBC- or JDBC-based data. For more information, see Connectors Congenital with the Tableau Connector SDK(Link opens in a new window) in Tableau Desktop aid.
Custom connectors for ODBC- and JDBC-based data are supported in Tableau Prep Builder version 2020.four.one and later.
Some custom connectors require the installation of an additional driver. If prompted during the connection process, follow the prompts to download and install the required driver. Custom connector currently cannot be used with Tableau Online.
Connector directories
To use a partner-congenital or other custom connector, download the connector .taco file, an add together it to the following directories:
- Tableau Prep Builder:
- Windows: C:\Users\<Windows User>\Documents\My Tableau Prep Repository\Connectors
- MacOS: /Users/<user>/Documents/My Tableau Prep Repository/Connectors
- Tableau Server (Flow web authoring): <Tableau_Server_Installation_Directory>/data/tabsvc/flowqueryservice/Connectors
- Tableau Server (Tableau Prep Conductor): <Tableau_Server_Installation_Directory>/information/tabsvc/flowprocessor/Connectors
Connect to published data sources
Published data sources are those you can share with others. When you want to make a data source available to other users, you can publish it from Tableau Prep Architect (version 2019.3.1 and later) to Tableau Server or Tableau Online, or equally output from your menses.
You tin can employ a published data source equally an input data source for your flow, whether yous are working in Tableau Prep Builder or on the web.
Annotation: When yous publish a flow that includes a published data source every bit an input, the publisher is assigned equally the default period owner. When the flow runs, information technology uses the flow possessor for the Run As account. For more data about the Run As business relationship, see Run As Service Business relationship(Link opens in a new window). But the Site or Server Administrator tin can change the menses possessor in Tableau Server or Tableau Online and only to themselves.
Tableau Prep Builder supports:
- Published information sources with user filters or functions starting in Tableau Prep Builder version 2021.1.3.
- Connections to a single server. You must apply the same server or site connection to exercise the following:
- Connect to the published information source.
- Publish catamenia output to Tableau Server or Tableau Online.
- Schedule the catamenia to run on Tableau Server or Tableau Online.
Note: Tableau Prep Architect does not support published information sources that include multi-dimensional (cube) information, multi-server connections, or published information sources with related tables.
Tableau Server and Tableau Online supports:
- Published information sources with user filters or functions starting in Tableau Server and Tableau Online version 2021.ii.
- Creating or editing a flow on the spider web using a published data source (Tableau Server or Tableau Online version 2020.iv and later)
- Connecting to published data sources (Tableau Server and Tableau Online version 2019.3 and later on)
Note: Earlier versions of Tableau Server may non support all features of the published information source.
About credentials and permissions:
- You must be assigned a function of Explorer or higher in the server site where you lot are signed in to connect to published data sources. Only Creators tin can create or edit flows on the web. For more information nearly site roles, see Set User's Site Roles(Link opens in a new window) in the Tableau Server assist.
- In Tableau Prep Builder, data source access is authorized based on the identity of the user signed into the server. You will see only the data to which you have access.
-
In Prep web authoring (Tableau Server and Tableau Online), information source access is besides authorized based on the identity of the user signed into the server. You volition see but the data to which you lot have access.
However, when you run the period manually or using a schedule, data source access is authorized based on the identity of the flow possessor. The final user to publish a period becomes the new flow owner.
- Site and Server Administrators can change the flow owner, but only to themselves.
- Credentials must be embedded to connect to the published information source.
Tip: If credentials aren't embedded for the data source, update the information source to include the embedded credentials.
Using published data sources in your flow
To connect to a published data source and use it in your menses, follow the instructions for your Tableau Prep version:
Tableau Prep Builder version 2020.2.2 and afterward and on the web
You can connect to published data sources and more that are stored on Tableau Server or Tableau Online directly from the Connect pane. If you have the Data Management Improver(Link opens in a new window) with Tableau Itemize enabled you tin can also search for and connect to databases and tables and view or filter by meta information about the information sources, such as descriptions, data quality warnings, and certifications.
For more information about Tableau Itemize, see "About Tableau Itemize" in the Tableau Server(Link opens in a new window) or Tableau Online(Link opens in a new window) Help.
-
Open Tableau Prep Builder and click the Add together connection
 button.
button.In web authoring, from the Habitation page, click Create > Flow or from the Explore page, click New > Catamenia. Then click Connect to Data.
-
On the Connect pane, under Search for Data, select Tableau Server.

-
Sign in to connect to your server or site.
In spider web authoring, the Search for data dialog opens for the sever you are signed into.
-
In the Search for Data dialog, search from a list of available published data sources. Use the filter option to filter by connectedness type and certified data sources.
-
Select the data source you want to use, and so click Connect.
If you lot don't take permission to connect to a information source, the row and the Connect button is grayed out.
Annotation: The Content Type drib-downwardly isn't shown if y'all don't accept the Information Management Addition with Tableau Catalog enabled. Simply published data sources are shown in the list.

-
The information source is added to the Flow pane. In the Connections pane, yous can select boosted data sources or use the search option to find your information source and drag it to the catamenia pane to build your flow. The Tableau Server tab in the Input pane shows details virtually the published data source.

-
(Optional) If you accept the Data Direction Improver with Tableau Itemize enabled, use the Content Blazon drop-down to search for databases and tables.

You can use the filter pick in the top right corner to filter your results by connexion type, data quality warnings, and certifications.

Tableau Prep Builder version 2020.ii.1 and before
-
Open up Tableau Prep Builder and click the Add connection
 button.
button. -
From the listing of connectors, select Tableau Server.

-
Sign in to connect to your server or site.
-
Select your data source or utilise the search pick to find your data source and drag it to the flow pane to start your menstruation. The Tableau Server tab in the Input pane shows details virtually the published data source.

Connect to Virtual Connections
Supported in Tableau Prep Builder version 2021.4.i and later on and in Tableau Server and Tableau Online version 2021.4 and afterwards. The Data Management Improver is required to use this feature.
Y'all tin can connect to data using virtual connections for your flows. Virtual connections are a sharable resource that provides a central admission point to data. Simply sign into your server and select from the list of virtual connections in the Search for Data dialog.
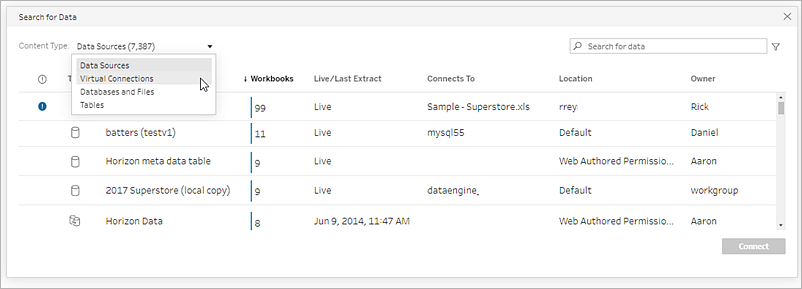
Considerations when connecting to virtual connections:
- Database credentials are embedded in the virtual connection. You just need to sign into your server to access the tables in the virtual connection.
- Data policies that apply row-level security tin can be included in the virtual connectedness. Only tables, fields, and values you take access to are shown when working with and running your flows.
- Row-level security in virtual connections does non utilize to menstruum output. All users with access to the flow output see the aforementioned data.
- Custom SQL and Initial SQL are not supported.
- Parameters are non supported. For more information about using parameters in your flow, come across Create and Use Parameters in Flows.
For more than information about virtual connections and data policies, see the Tableau Server(Link opens in a new window) or Tableau Online(Link opens in a new window) assistance.
-
Open Tableau Prep Builder and click the Add connection
 button.
button.In web authoring, from the Abode page, click Create > Flow or from the Explore page, click New > Menstruation. Then click Connect to Data.
-
On the Connect pane, under Search for Data, select Tableau Server.

-
Sign in to connect to your server or site.
In web authoring, the Search for data dialog opens for the sever you lot are signed into.
-
In the Search for Data dialog, in the Content Type drop-down select Virtual Connections.
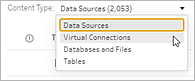
-
Select the data source you want to use, so click Connect.
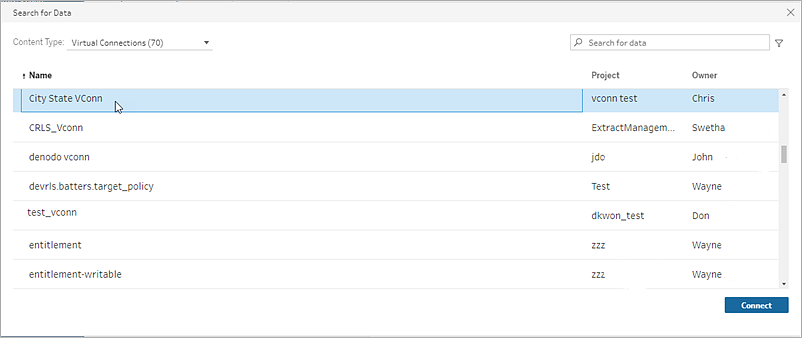
-
The data source is added to the Flow pane. In the Connections pane, you can select from the list of tables included in the virtual connectedness and drag them to the menses pane to brainstorm your flow.

Note: If y'all see Rename operations in the Changes pane when connecting to a virtual connection, do non remove them. Tableau Prep auto-generates these operations to map to and brandish the field's convenient name.
You tin connect to a information excerpt every bit input to your data flow. Extracts are saved subsets of information that you can create past using filters and configuring other limits. Extracts are saved as .hyper files.
For more information on using extracts with Tableau Prep Builder, see Save and Share Your Work.
Connect to information via Tableau Catalog
If y'all have the Data Direction Add-on(Link opens in a new window) with Tableau Itemize enabled, y'all can also search for and connect to databases, files, and tables stored on Tableau Server or Tableau Online.
For more than data about Tableau Catalog, run across "Nearly Tableau Catalog" in the Tableau Server(Link opens in a new window) or Tableau Online(Link opens in a new window) Aid.
Other connexion options
When you connect, you lot may also see the post-obit options, depending on which connection you choose.
Use Custom SQL to connect to data
If y'all know exactly the information you need from a database and understand how to write SQL queries, you lot can use custom SQL queries to connect to data just like you tin can in Tableau Desktop. You tin can use custom SQL to union your data across tables, recast fields to perform cantankerous-database joins, restructure or reduce the size of your data for analysis, and and then on.
-
Connect to your data source, and in the Connections pane, in the Database field, select a database.
-
Click the Custom SQL link to open up the Custom SQL tab.

-
Type or paste the query into the text box and and so click Run to run your query.

- Add together a make clean stride in the flow pane to see that only relevant fields from the custom SQL query are added to your period.
Use Initial SQL to query your connections
Supported in Tableau Prep Builder version 2019.ii.ii and later on and when authoring flows on the web starting in version 2020.4.1
Y'all can specify an Initial SQL command that will run when a connection is made to a database that supports it. For example when connecting to Amazon Redshift, y'all can enter a SQL statement to use a filter when connecting to the database just like adding filters in the Input step. The SQL command will apply before data is sampled and loaded into Tableau Prep.
Starting in Tableau Prep Architect (version 2020.1.3) and on the web, you tin also include parameters to pass application proper noun, version and flow proper noun data to include tracking data when you query your data source.
Run Initial SQL
To refresh your data and run the Initial SQL command do ane of the following:
- Change the Initial SQL control and refresh the Input stride by re-establishing the connection.
- Run the menstruum. The Initial SQL control is run earlier processing all of the data.
- Run the flow on Tableau Server or Tableau Online. The Initial SQL is run every time that the flow is run as part of the data loading experience
Note: The Information Management Addition(Link opens in a new window) is required to run your flow on a schedule on Tableau Server or Tableau Online. For more information about the Information Direction Add-on, come across Utilize the Information Management Improver(Link opens in a new window).

- In the Connections pane, select a connector in the list that supports Initial SQL.
- Click the Bear witness Initial SQL link to expand the dialog and enter your SQL statements.
Include parameters in your Initial SQL statement
Supported in Tableau Prep Builder version 2020.1.three and after and when authoring flows on the web starting in version 2020.iv.1.
Yous can pass the following parameters to your data source to add boosted particular about your Tableau Prep awarding, version and catamenia name. The TableauServerUser and TableauServerUserFull parameters are not currently supported.
| Parameter | Description | Returned value |
|---|---|---|
| TableauApp | The application beingness used to access your data source. | Prep Builder Prep Conductor |
| TableauVersion | The application version number. | Tableau Prep Architect: Returns the exact version. For example 2020.4.1 Tableau Prep Conductor: Returns the major server version where Tableau Prep Conductor is enabled. For example 2020.4 |
| FlowName | The proper noun of the .tfl file in Tableau Prep Builder | Case: Entertainment Data_Cleaned |
Other manufactures in this section
How To Pull And Link Data From Tableau To The Data Services,
Source: https://help.tableau.com/current/prep/en-us/prep_connect.htm
Posted by: pridgentwitir.blogspot.com


0 Response to "How To Pull And Link Data From Tableau To The Data Services"
Post a Comment